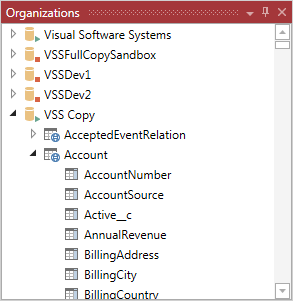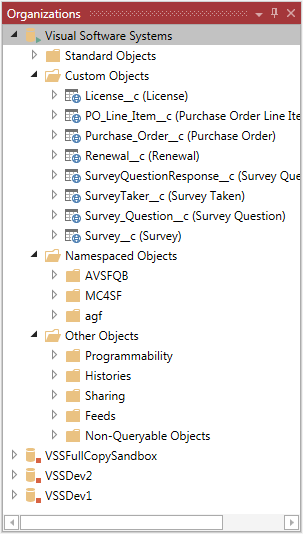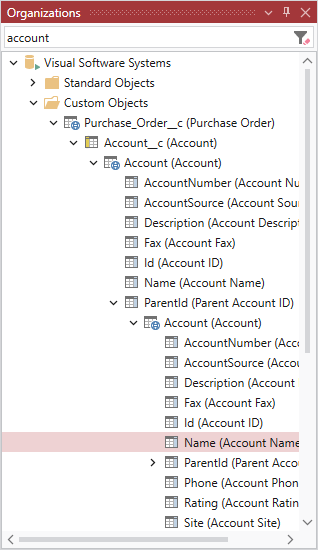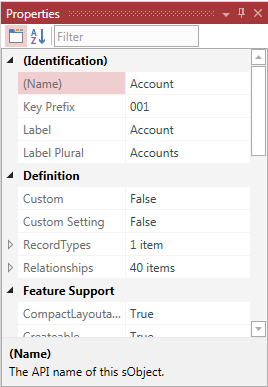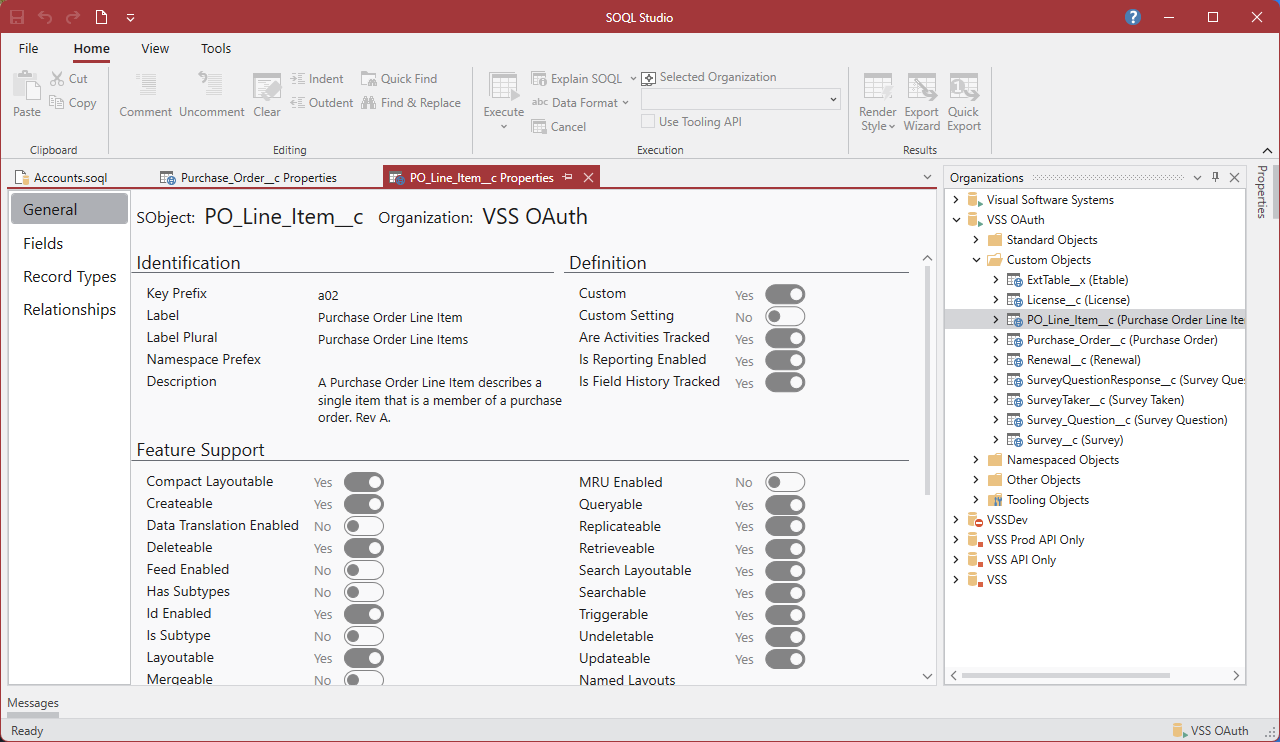Products - SOQL Studio
The industry-leading professional Salesforce query editor.
SOQL Studio is the most comprehensive query editor available for the Salesforce platform, providing enhanced developer and administrator productivity through its unmatched depth and breadth of features. The intuitive IDE-style interface supports working with multiple queries and orgs simultaneously. View query results in either a hierarchical, master-detail style or as a flattened, relational result set. Annotate queries with single or multi-line comments and save them for reuse later. Define connections to multiple orgs (Production, Sandbox, DE) and explore those orgs' schemas in detail. With SOQL syntax highlighting and comprehensive, schema-aware real-time syntax error checking, you've never been more productive.
SOQL Studio's data export functionality is truly impressive. Blazingly fast, you can export very large (100,000+ records) result sets in under a minute in your choice of file format: Excel, CSV, JSON, XML or a custom TXT format that you define. Configure your favorite export format as your defaults and then use the Quick Export feature to export your data in a single click.
Current Version: v2025.2 Build 310 released on Monday, August 25, 2025
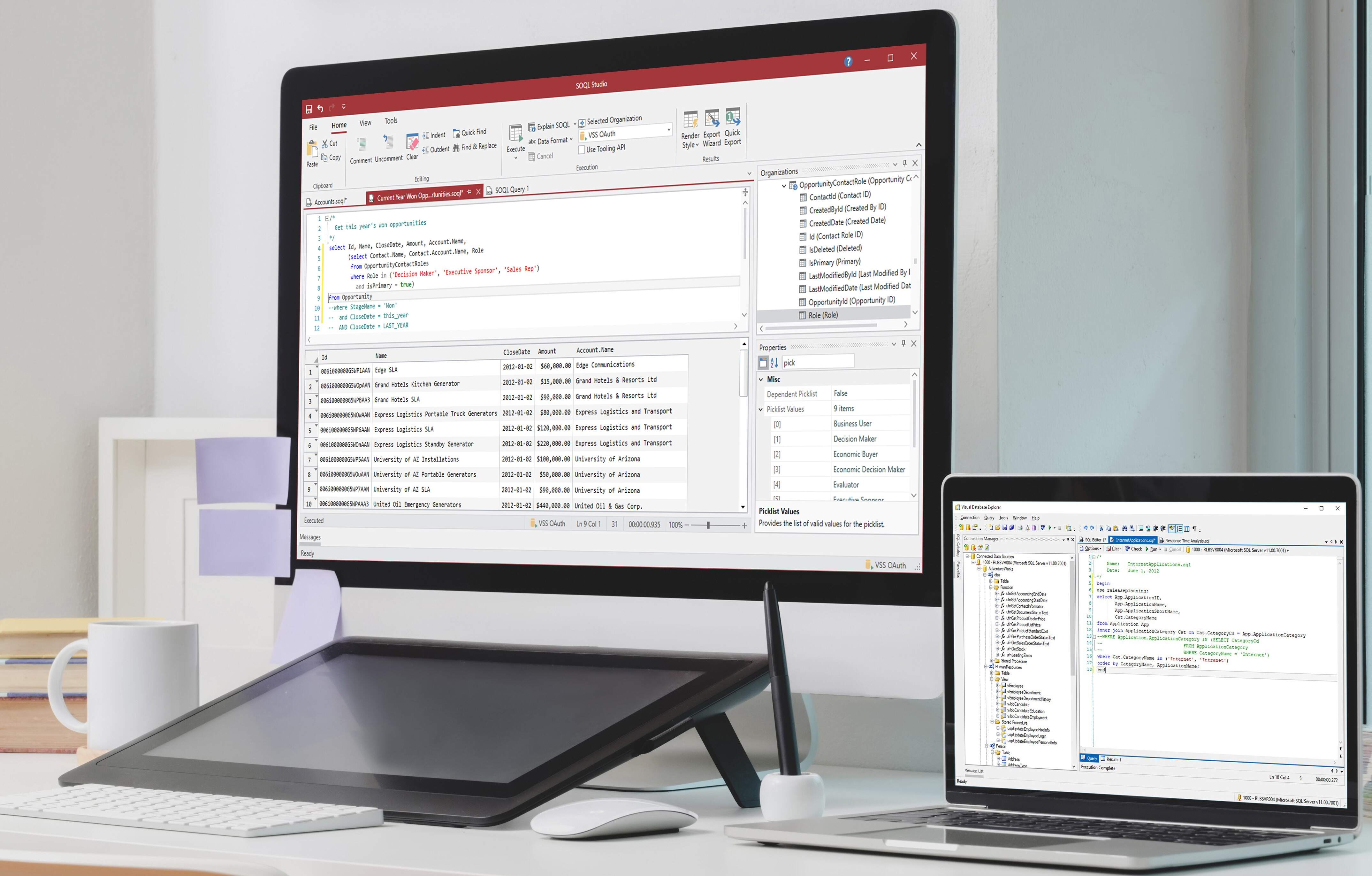
Key Features
SOQL Studio provides a rich, satisfying user experience thanks to it's long list of features and capabilities:
- Query Production, Sandbox, and DeveloperEdition organizations
- Connect to and query different orgs at the same time within a single instance of SOQL Studio
- Connect using OAuth or Username/Password with or without Multi-Factor Authentication. Full support for running behind a proxy server.
- Tabbed SOQL Editors enable work on multiple queries simultaneously
- Complete syntax highlighting and comprehensive, schema-aware syntax error checking validates SOQL as you type without sending the query to Salesforce. Supports the full SOQL syntax and features including polymorphic and compound fields
- Syntax errors are marked with red squiggles in the editor and presented in the messages tool window. Double click the syntax error message in the messages tool window and be brought right to the error in the editor or hover over an errored element in the editor to view the error message
- Annotate queries with single or multi-line comments. Save queries for reuse later
- Configurable SOQL editor displays results either in a sub-tab or resizeable pane beneath the SOQL query pane, instantly switch between the two view modes
- Display query results either hierarchically or flattened into a more traditional relational result set. Format data using windows or salesforce formatting
- Filter and sort query results right within the results grid
- Export query results with the Export Wizard or Quick Export or select and copy data directly from the results grid
- Full range of application configuration options and settings including light and dark themes
- Explore an organization's database schema. Filter the org to find specific items. Drill-down into relationship fields. View detailed organization, sobject, and field properties
- Get SOQL performance feedback at the click of a button with SOQL Explain support
- Query Tooling API objects. Use our Advanced Visualization capability to navigate complexvalue data
- Integrated, detailed help file and unlimited support via the SOQL Studio support forum
- Easy to install. Does not need administrative privileges as long as system requirements have been met
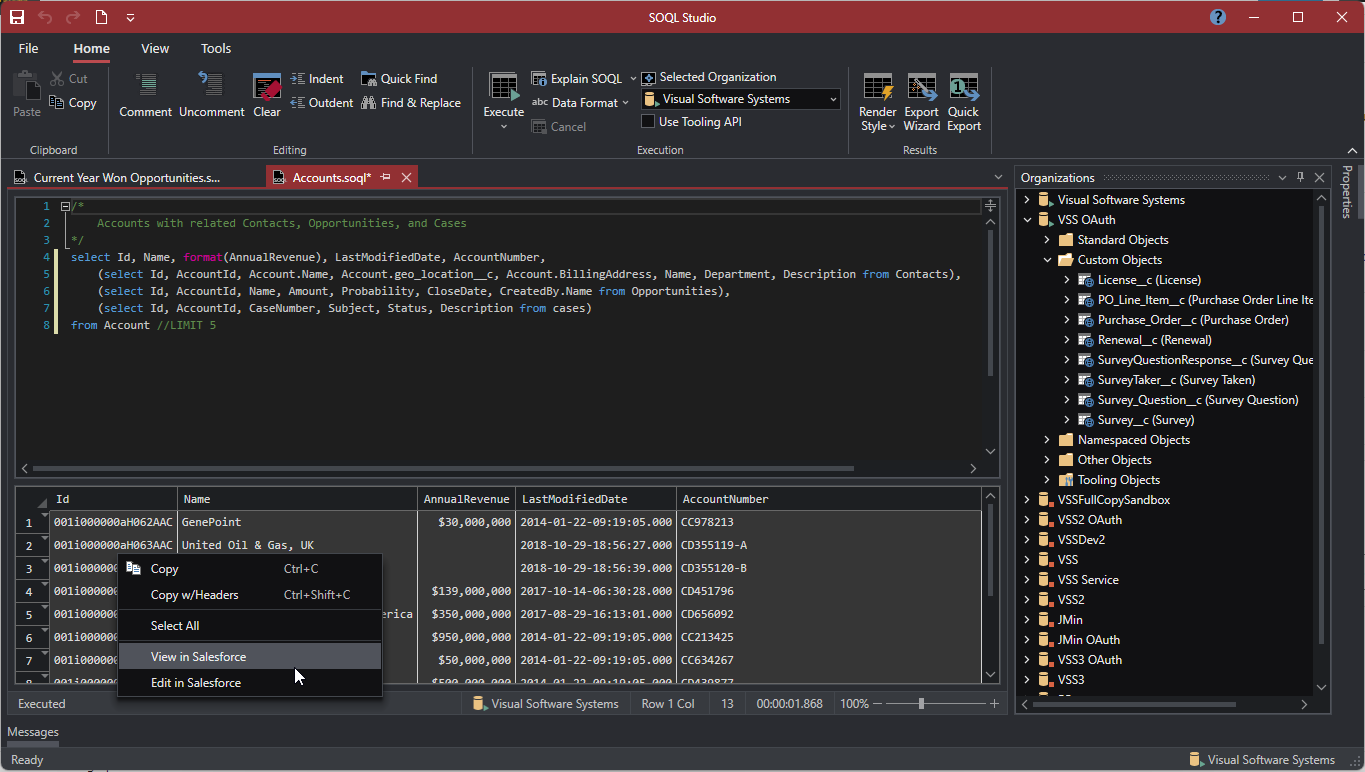
Full-Featured Query Editor
SOQL Studio's query editor provides the capabilities and features you'd expect, including some features never before available to Salesforce developers and admins. Full syntax highlighting and comprehensive, schema-aware syntax error checking as you type, configurable case-correction, delimiter auto-complete, single line and multi-line comments, execute selection, cut/copy/paste, ruler, column guides, line numbers, current line highlighting and more. Best of all, you're not limited to a single editor. You can have as many open editors as you want, easily switch between them, and save your queries for reuse later. You can also have multiple SOQL queries in a single editor, select the one you want to run and click "Execute Selection" to run just that query. Build queries by dragging and dropping fields from the Organizations schema into the editor. You can even drag/drop fields from a relationship field that you drilled down into and SOQL Studio will prepend the necessary relationship path for you.
Results are presented either on a sub-tab within the same editor tab or in a split-pane directly beneath the SOQL query pane, Either way, the SOQL query and results are kept together on the same editor tab, essential when you have multiple open editors. Error and other messages pertaining to a query are presented separately in the Messages tool window so you can see them while working on your query. The Messages tool window can be configured to automatically filter its contents to only the active Editor tab.
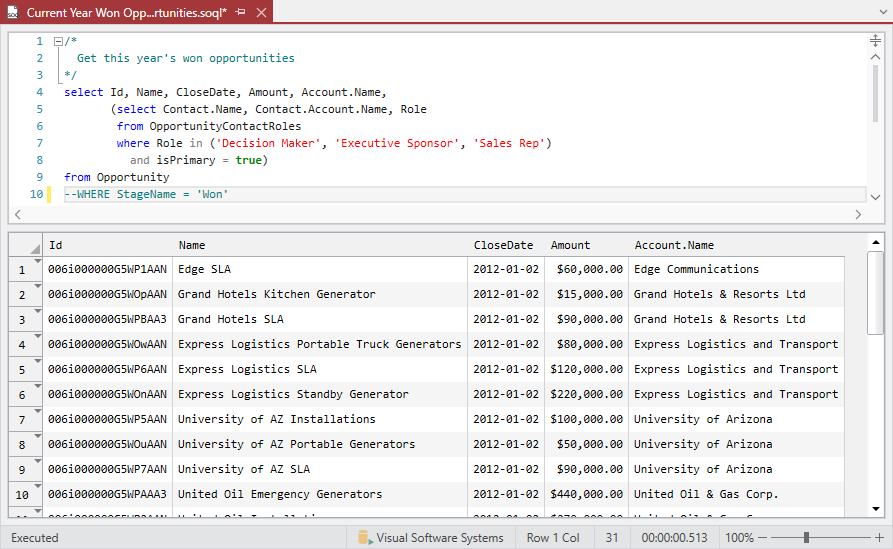
Visualizing Results
You choose how query results are presented -- as a standard salesforce.com hierarchical master-detail query result or in a traditional relational database query result format. The choice is yours. And you can instantly toggle between the two modes without re-executing your SOQL query. You also have a choice of how the data is fomatted for presentation: according to the regional settings of your system ("Windows mode") or raw and unformatted ("Native mode"), as sent by Salesforce. Regardless of how you choose to visualize your data, you can still export it or copy/paste selected bits of it into an application of your choice. SOQL Studio is all about making the life of Salesforce developers and administrators a little bit easier.
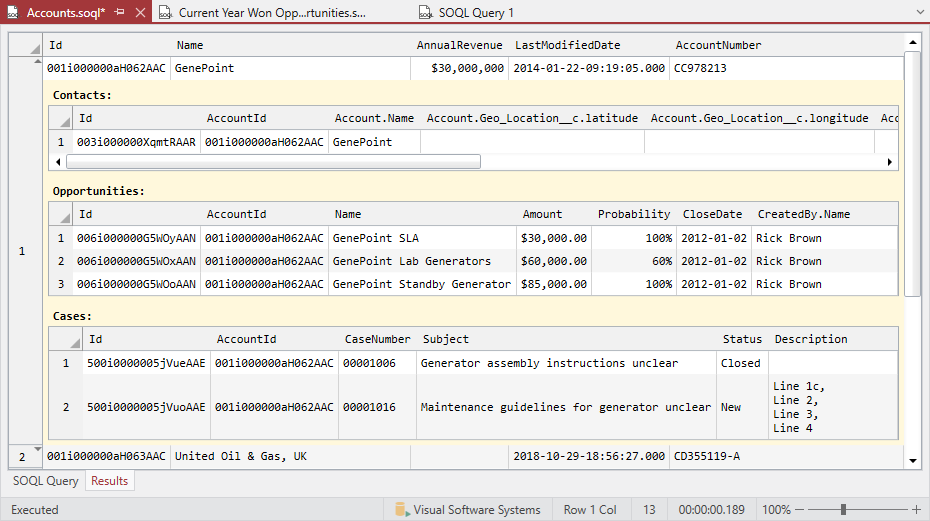
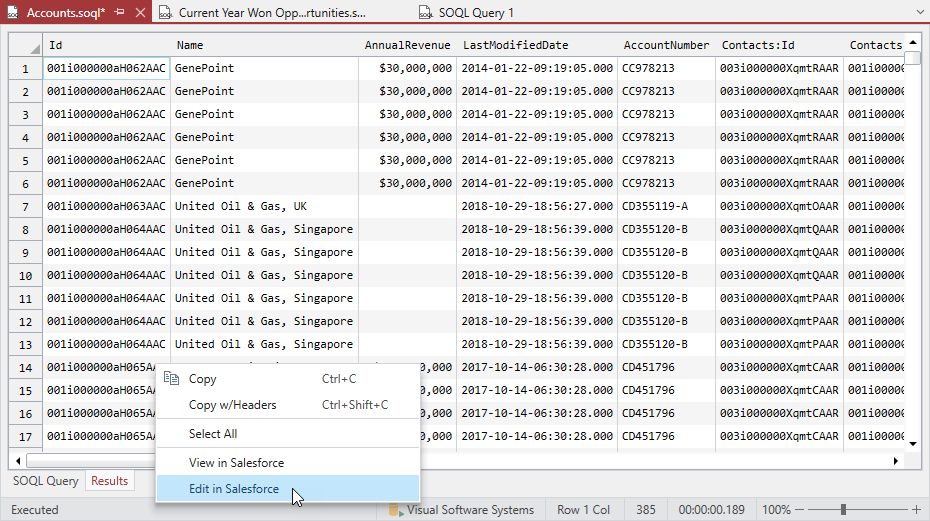
SOQL Studio also gives you the ability to view or edit a record directly in Salesforce. Right-click on any Id in the results and select the edit or view menu option to open the record in Salesforce. No need to manually logon to Salesforce's UI, SOQL Studio takes care of that for you using the same credentials that were used to run the query.
Our Advanced Visualization technology for complexvalue fields in Tooling objects makes navigating results easy.
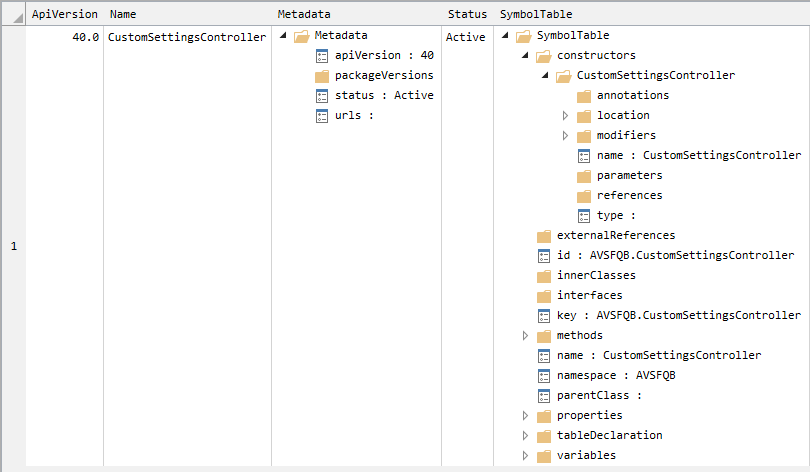
Exporting Results
SOQL Studio supports multiple options for saving your data including the Export Wizard, Quick Export and Copy/Paste.
Export Wizard
The Export Wizard guides you through the task of configuring and exporting your query results in a file formatted to fit your needs. SOQL Studio supports exporting to Text (TXT, CSV), Excel (XLS, XLSX, and CSV), JSON and XML file formats. And exports are blazingly fast. Even very large result sets can be exported in under a minute while most happen nearly instantaneously.
Within each format, there are options to help you get the exported data just as your need it. Once you've set the target format and options, you decide which columns to include or exclude from the export. SOQL Studio's Export Wizard gives you the flexibility to export only what you need. It even shows you each column's properties to help you configure the export.
Quick Export
Quick Export uses the application's default Export options, which are completely configurable in Options, to bypass the Wizard dialog and quickly export the entire result set. It's a virtual one-click export. The only requirement is that you provide a name for the exported data file.
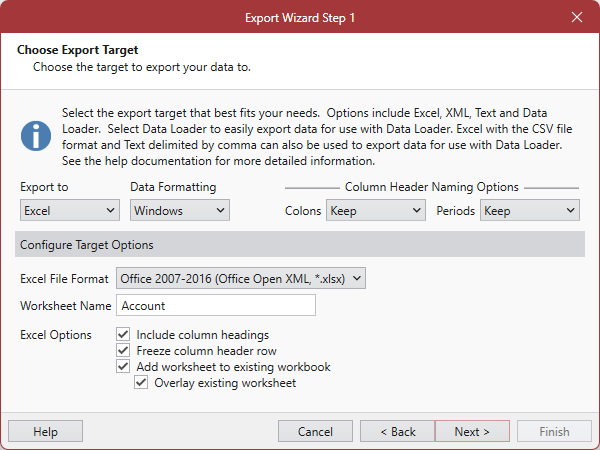
Explore an Org's Schema and its Properties
SOQL Studio makes exploring the schema of an org very easy. All the Orgs defined to SOQL Studio and their associated sobjects and fields are displayed in the Organizations tool window in name order (the default) or name order grouped by type. The Organizations tool window supports filtering to make finding sobjects and fields a snap and unlimited, multi-level drill down into relationship fields. Or use the Properties Viewer to get a consolidated view of an Sobject and its fields. Each way of viewing and org's schema has its benefits and which you choose to use depends on your preference. Use the tool windows for quick-hit lookups and the Properties Viewer for more in-depth analysis. It's up to you, the choice is yours.
Select any node in the Organizations tool window -- an Sobject, Field, or the Org itself -- to view detailed properties about it in the Properties tool window. Look-up all the record types or relationships of an Sobject and even get detailed information about them by simply expanding the item of interested. Most properties also include a detailed description at the bottom of the window.
That's not all the Organizations tool window is for, though. Right-click on an org or sobject to get a context menu that includes actions such as View in Salesforce, Generate Browse Query, Properties Viewer, Create New record in Salesforce, and Refresh. The actions available depend upon the item clicked and what that item supports. Just another way SOQL Studio saves admins and developers time.
Properties Viewer
The Properties Viewer provides a consolidated schema view of an individual Sobject in a tab along side SOQL Editor tabs. You can have multiple Properties Viewers open at one time for the same or different Orgs. This makes comparing Sobjects or performing in-dept analysis of an Sobject easier than using the tool windows.
Managing Organization Connections
SOQL Studio makes it easy to configure connections to your production, sandbox, and Developer Edition orgs using the Manage Organizations dialog. Each org definition has its own settings independent from the others giving you the flexibility needed to connect to different environments based on each one's requirements.
SOQL Studio fully supports OAuth 2.0 and Username/Password as authentication mechanisms for connecting to Salesforce. There's also native support for Salesforce's multi-factor authentication. Simply indicate that the logon requires MFA and SOQL Studio will prompt you to enter the authentication code when it connects to Salesforce.
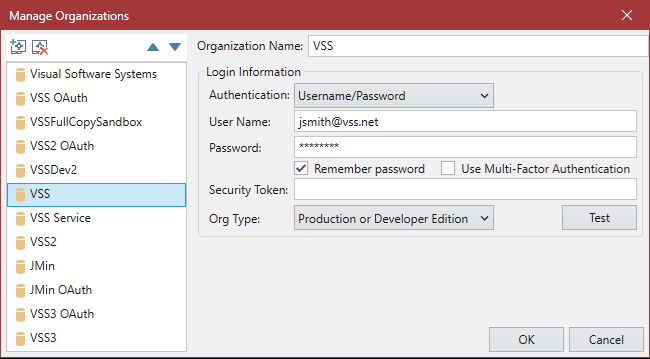
Extensive Configuration Options
SOQL Studio provides extensive configuration options that allow you customize the application's appearance and behavior to your preferences. Options are grouped into tabs by function to help you easily find and configure the various aspects of SOQL Studio. For example, the settings on the Export tab define the defaults used by the Export Wizard and govern the Quick Export process. The Advanced tab lets you configure SOQL Studio to work with your proxy server. Regardless of how you configure the app, many options can be overriden on the fly giving you the ultimate in flexibility.
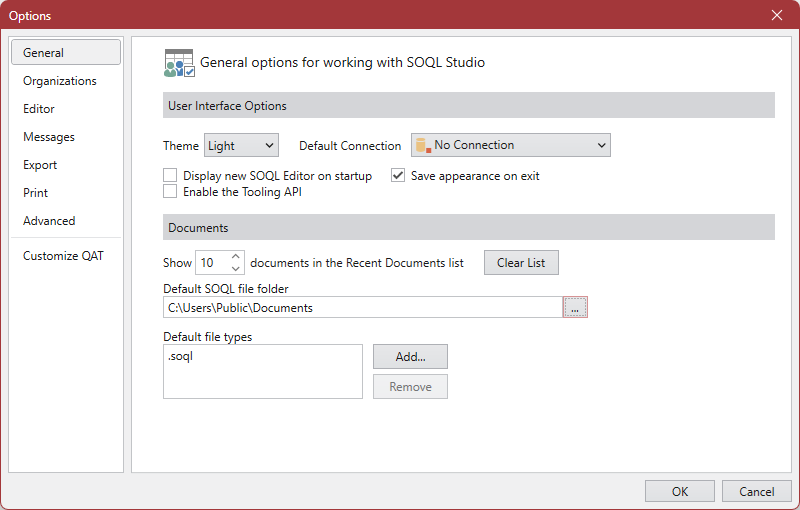
 Facebook
Facebook